Bạn muốn quản lý các file của mình trên điện thoại một cách dễ dàng hơn. Hôm nay, Techcare sẽ hướng dẫn đến bạn cách tạo phím tắt nén file và cách nén file Zip trên iPhone. Hãy theo dõi ngay bên dưới nhé!
Cách tạo phím tắt nén File trên iPhone
Xem thêm:
Bước 1: Đầu tiên, bạn hãy mở ứng dụng Shortcuts (Phím tắt) lên trên điện thoại iPhone.

Bước 2: Sau đó, bạn nhấn vào nút Create shortcut (Tạo phím tắt).
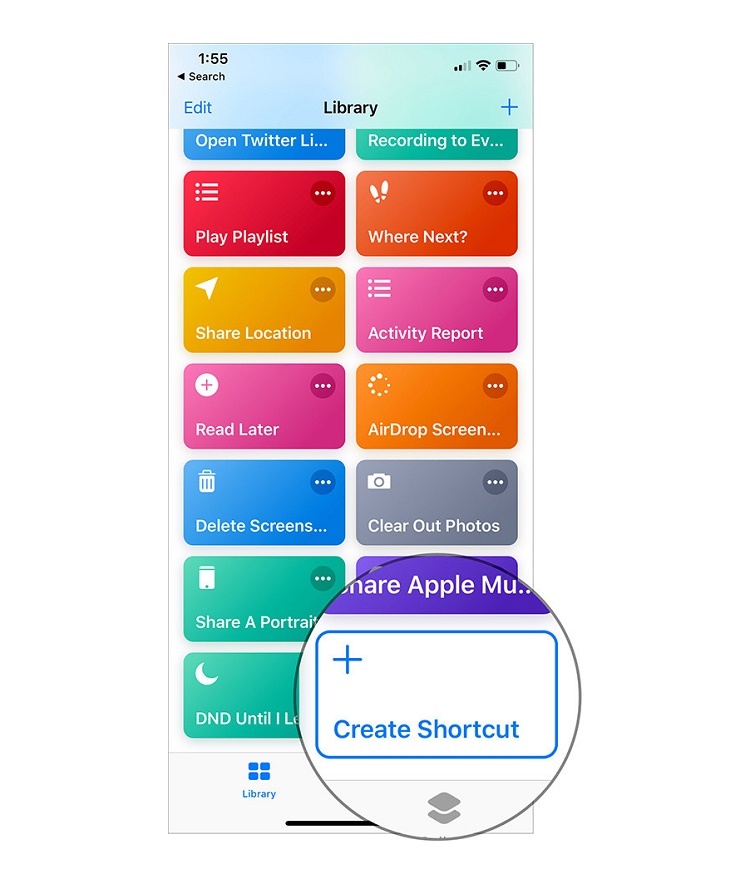
Bước 3: Hãy nhập vào từ khóa “zip” hay là từ khóa “archive” tại ô tìm kiếm rồi bạn chọn vào mục Make archive (Tạo bộ lưu trữ).
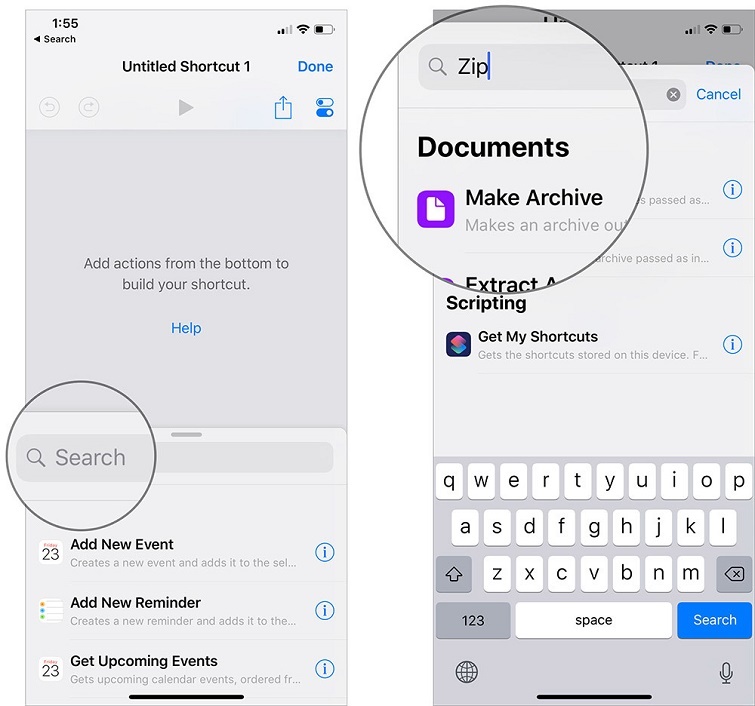
Bước 4: Tiếp theo, bắt đầu nhập vào ô tìm kiếm từ khóa “Save file”. Bạn tiếp tục chọn vào mục Save file (Lưu tệp) hiển thị trên danh sách.
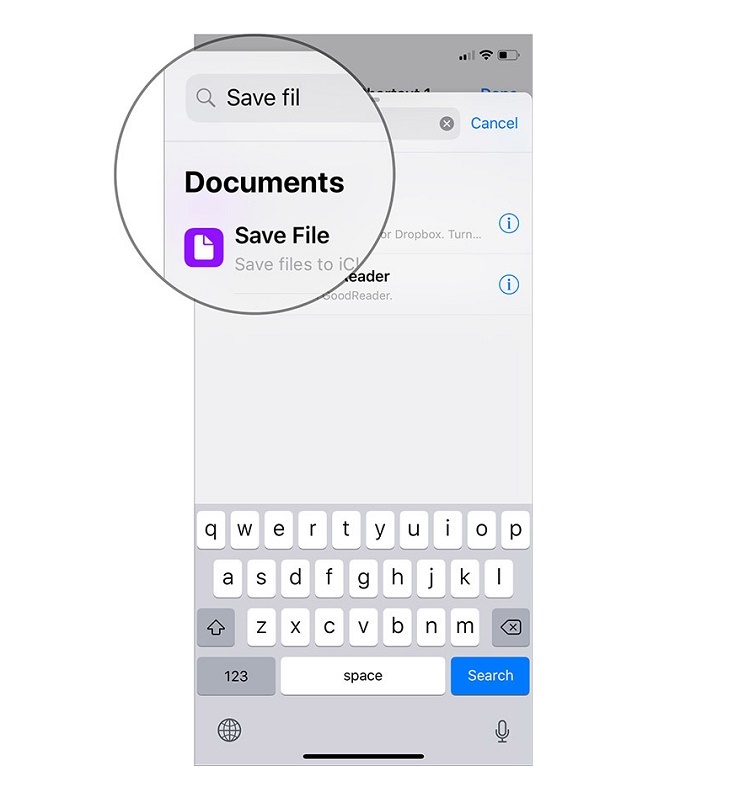
Lưu ý: Theo như mặc định thì file Zip mà bạn nén sẽ tự động lưu trên iCloud Drive. Nhưng các bạn có thể thay đổi vị trí lưu, như bạn có thể lưu vào những dịch vụ khác trên điện thoại như Dropbox. Để thực hiện điều này, các bạn chọn vào mục Service (Dịch vụ) ngay dưới mục Save file (Lưu tệp). Rồi bạn chọn vào dịch vụ mà bạn muốn lưu file của mình.
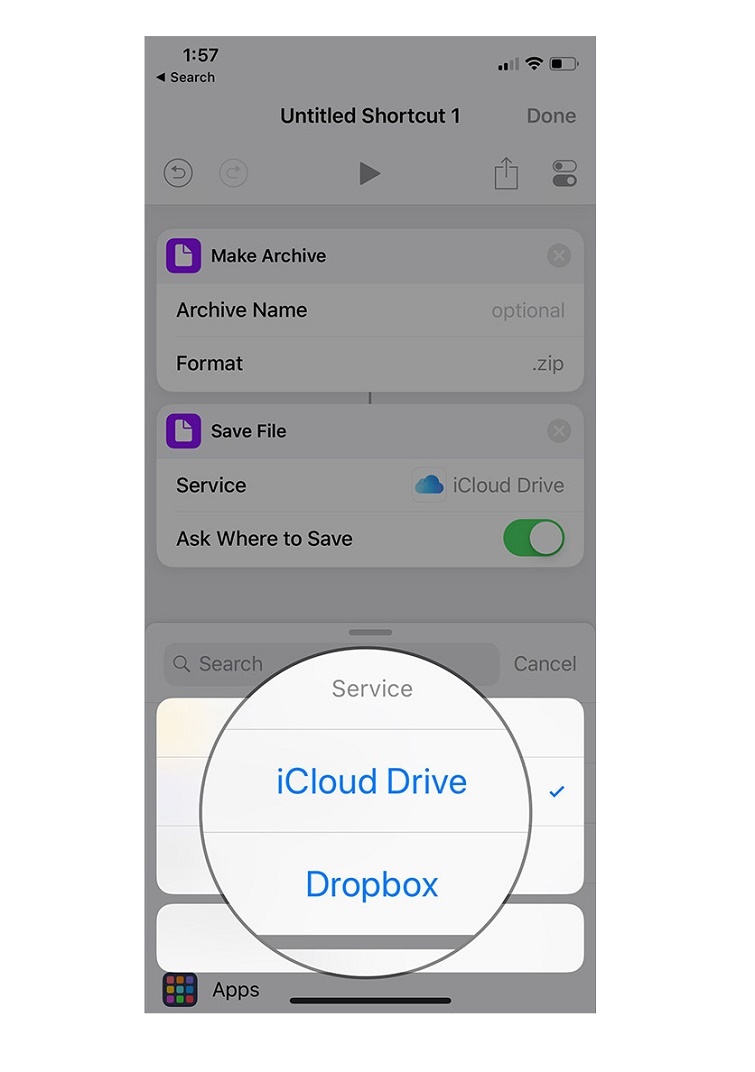
Bước 5: Nhấn vào nút có biểu tượng hình công tắc bật/tắt nằm tại góc trên bên phải.
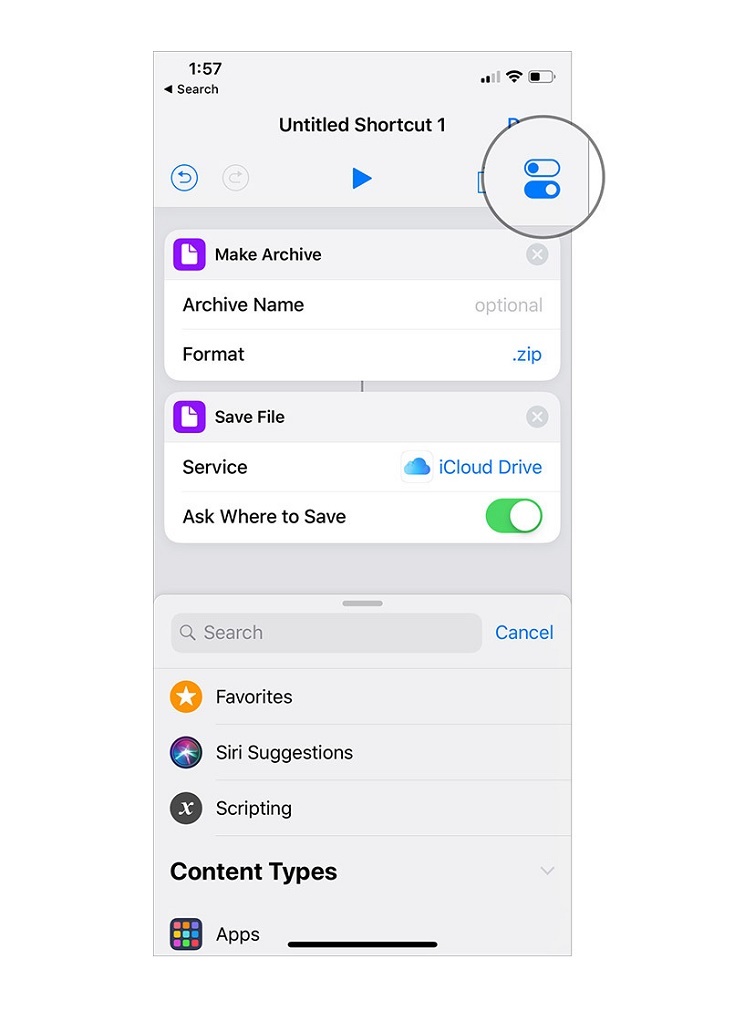
Bước 6: Lúc này, bạn tiến hành đặt tên cho phím tắt đó. Để đơn giản hơn thì chúng tôi sẽ đặt tên là “Zip file”.
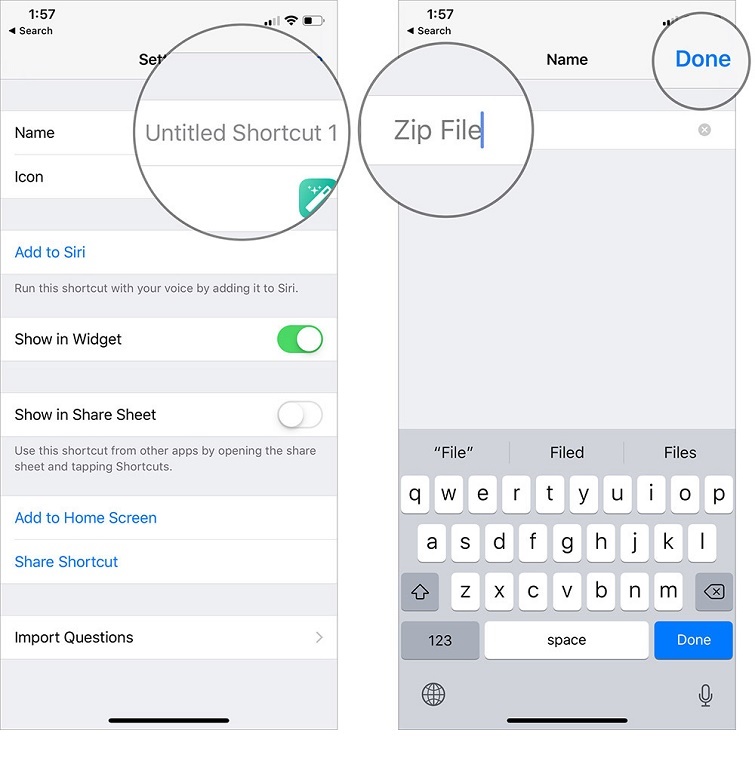
Ngay sau đó, ứng dụng Shortcuts tiến hành việc chọn biểu tượng đối với phím tắt mà các bạn vừa tạo xong. Nhưng nếu các bạn không thích phím tắt đó, bạn cũng có thể thay đổi thành một biểu tượng khác. Chỉ cần bạn nhấn vào nút Icon. Như vậy, bạn có thể thực hiện thay đổi màu sắc (color) hay nét (glyph) với rất nhiều sự lựa chọn có sẵn dành cho bạn.
Hay thậm chí là các bạn có thể tự mình chụp một hình ảnh hay chọn một hình ảnh tùy chỉnh để đặt cho phím tắt đó khi các bạn đã thêm vào ở màn hình chính từ vị trí thẻ Home screen. Khi đã hực hiện hoàn tất, bạn hãy nhấn vào nút Done (Xong) và bắt đầu quay lại màn hình cài đặt phím tắt nén file.
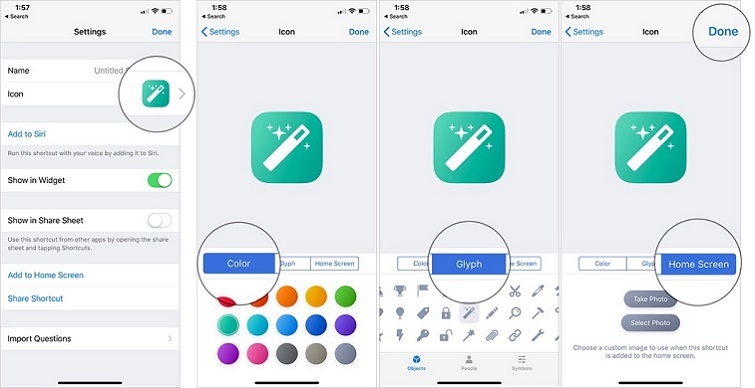
Bước 7: Bạn bật công tắc nằm phía bên cạnh của dòng Show in Share sheet (Hiển thị ở bảng chia sẻ) lên. Với thao tác này sẽ giúp các bạn được phép sử dụng phím tắt từ rất nhiều ứng dụng khác trên điện thoại.
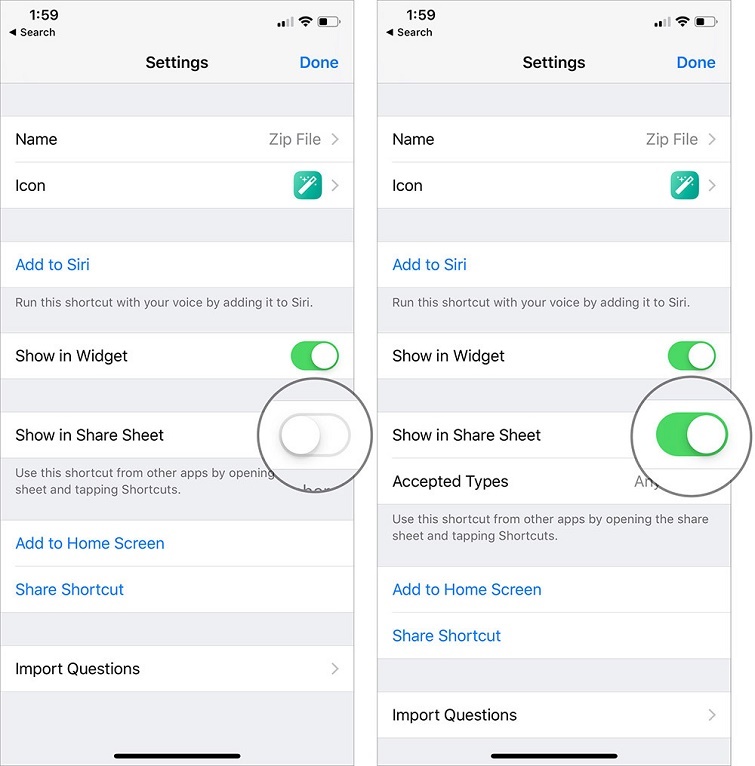
Bước 8: Shortcuts sẽ cho phép người dùng giới hạn về việc định dạng file. Để thực hiện giới hạn định dạng, các bạn nhấn vào mục Accepted types (Loại được chấp nhận). Tiếp theo, bạn bỏ chọn đối với những định dạng file mà các bạn không có nhu cầu sử dụng đến.
Ví dụ như các bạn có thể chọn vào tính năng chỉ cho phép phím tắt nén file hỗ trợ đối với định dạng đa phương tiện, địa chỉ URL và file PDF. Khi đã hoàn tất, bạn hãy chọn vào Back (Quay lại) nằm ngay phía trên cùng ở bên trái.
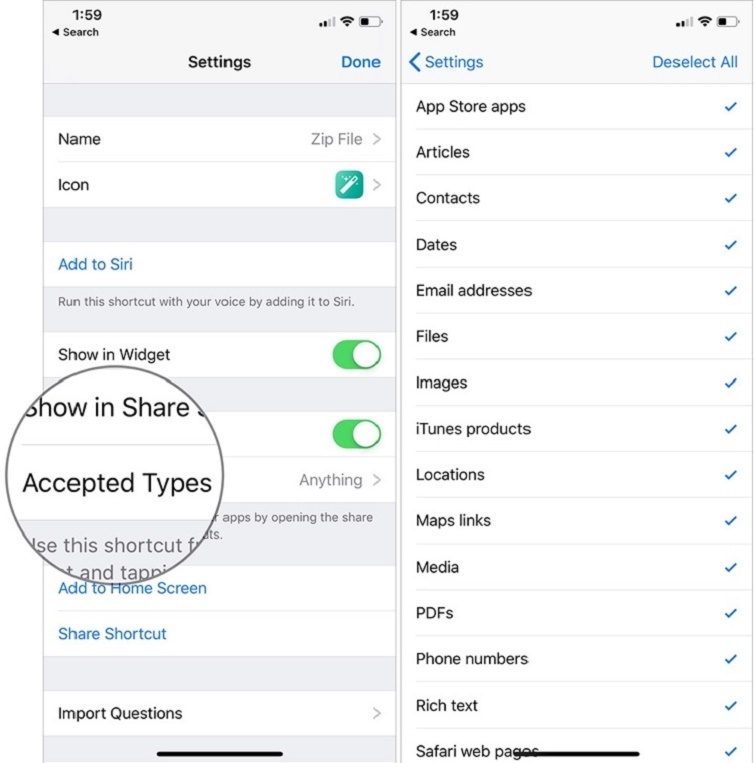
Mẹo: Nếu trường hợp bạn muốn truy cập vào phím tắt nén file một cách nhanh chóng từ màn hình Home. Bạn chỉ cần chọn vào mục Add to Home screen (Thêm vào màn hình chính). Khi giao diện mới xuất hiện, bạn chọn lần lượt vào nút Share (Chia sẻ) >> chọn Add to Home screen (Thêm vào màn hình chính). Sau đó, hãy nhập vào tên của phím tắt rồi bạn chọn nút Add (Thêm) là xong.
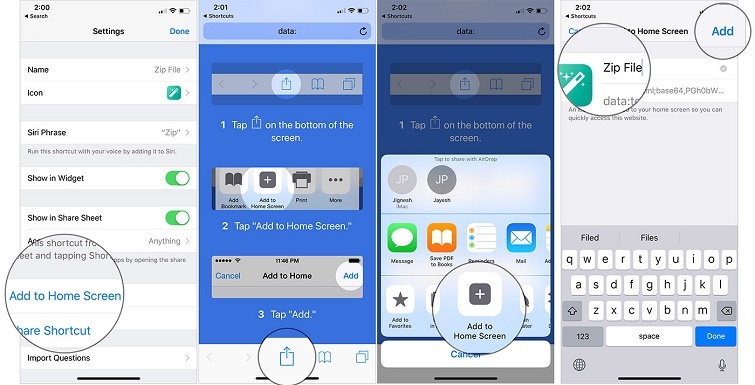
Khi đã hoàn thành qua trình cài đặt trên đây, bạn chọn vào nút Done (Xong) nằm ngay góc trên bên phải. Lúc này, bạn bắt đầu kiểm tra lại xem những thiết lập mà bạn vừa thực hiện. Nếu đã đúng như yêu cầu của bạn, hãy chọn thêm một lần nữa vào nút Done (Xong) để xác nhận thao tác tạo phím tắt.
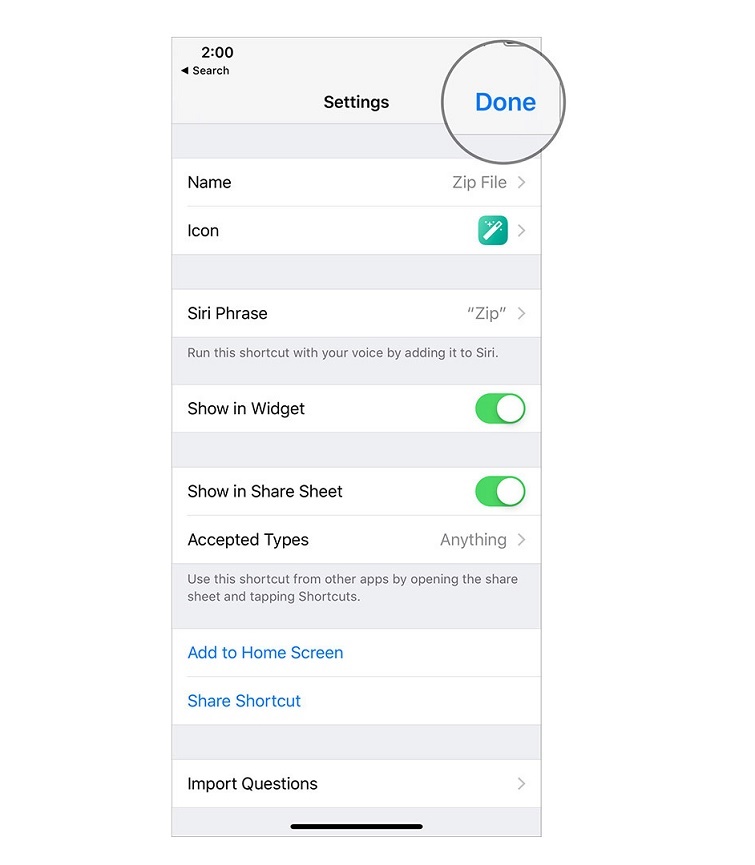
Cách nén file Zip trên iPhone bằng phím tắt vừa tạo
Bước 1: Trước hết, bạn mở ứng dụng quản lý file trên điện thoại lên. Sau đó, bắt đầu di chuyển đến vị trí lưu file mà các bạn đang muốn nén. Nhấn vào nút Select (Chọn) rồi chọn vào file bạn cần nén.
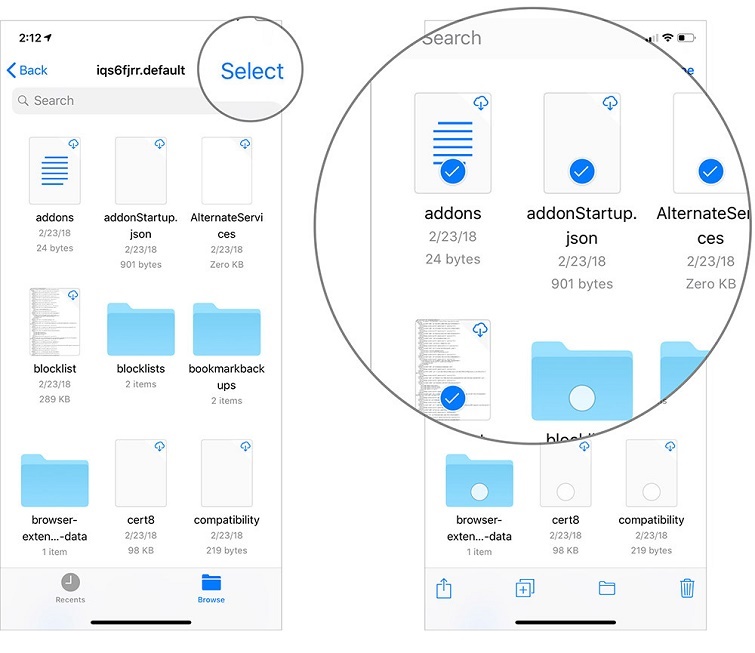
Bước 2: Nhấn vào nút Share (Chia sẻ).
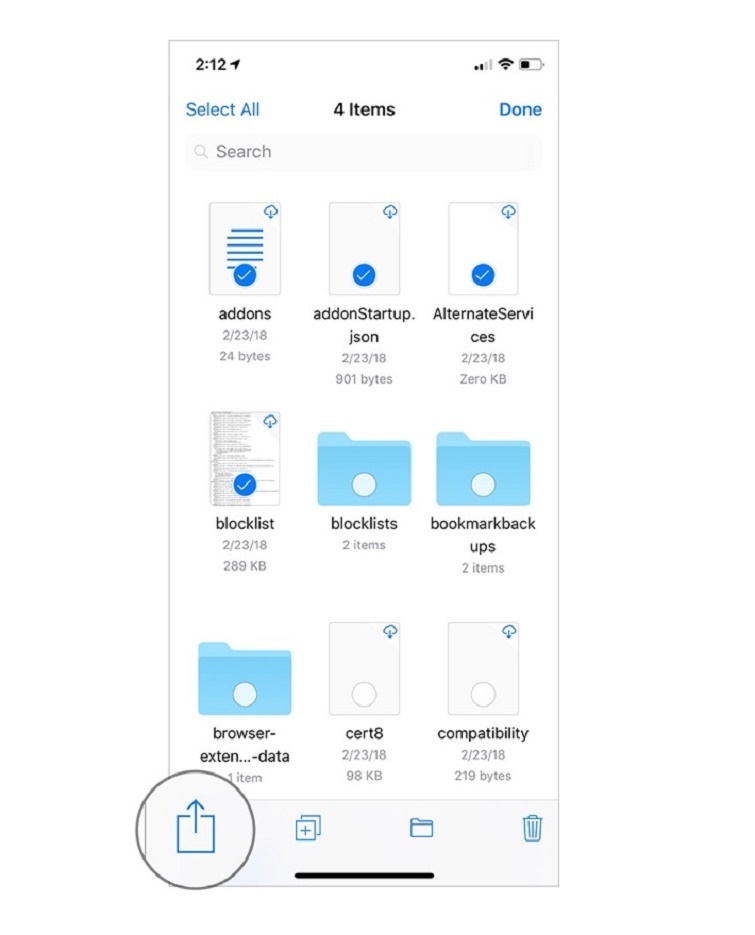
Bước 3: Nếu các bạn vẫn chưa thấy biểu tượng Shortcuts hiển thị trên màn hình. Hãy thực hiện ngay thao tác thêm ứng dụng Shortcuts này lên trình đơn chia sẻ ngay.
Để thực hiện điều đó, bạn chỉ cần chọn vào nút More (Thêm). Sau đó, hãy bật nút công tắc nằm phía bên cạnh của ứng dụng Shortcuts (Phím tắt). Cuối cùng, bạn chọn nút Done (Xong).
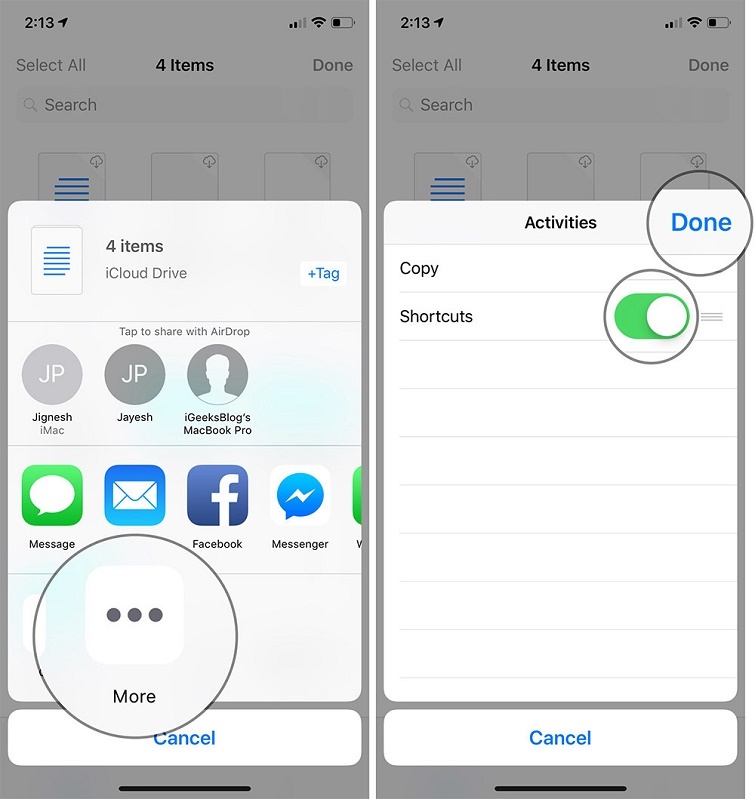
Ngay sau đó, trong trình đơn Share sẽ có hiển thị ứng dụng Shortcuts ngay.
Lúc này, bạn hãy chọn vào ứng dụng Shortcuts.
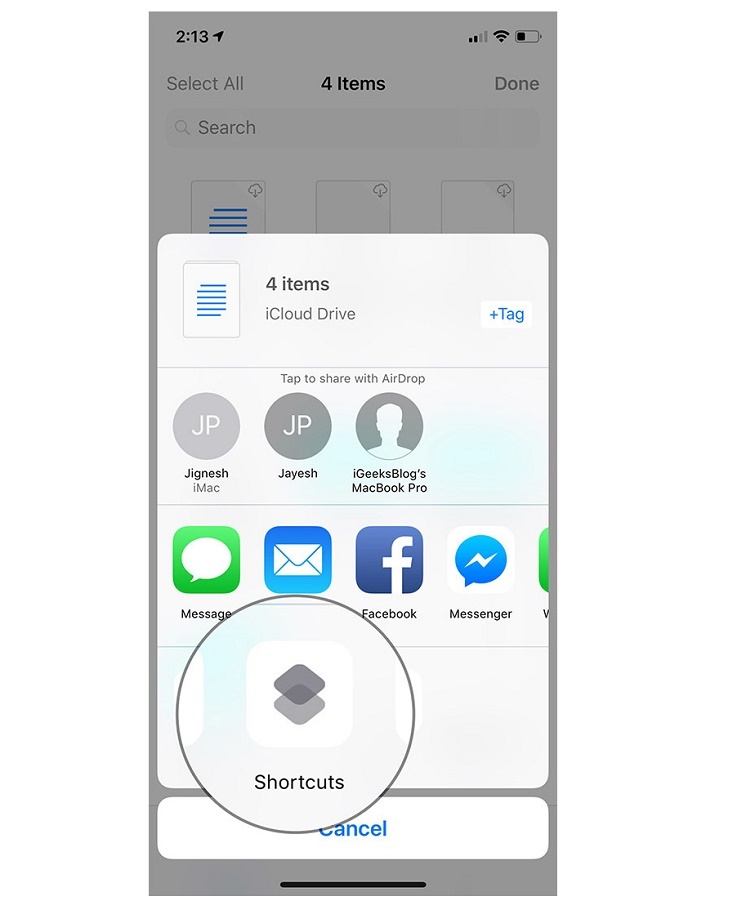
Bước 4: Chọn vào phím tắt nén file mà các bạn vừa tạo xong ở trên để tiếp tục.
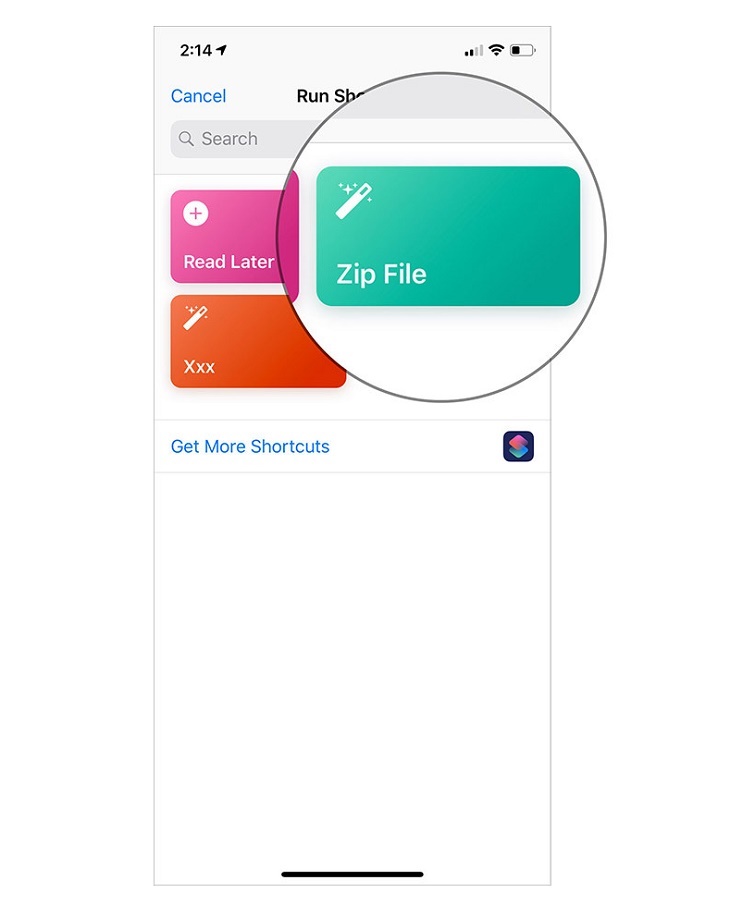
Bước 5: Cuối cùng, bạn chỉ cần chọn vị trí mà bạn muốn lưu file rồi chọn nút Add (Thêm) là xong.
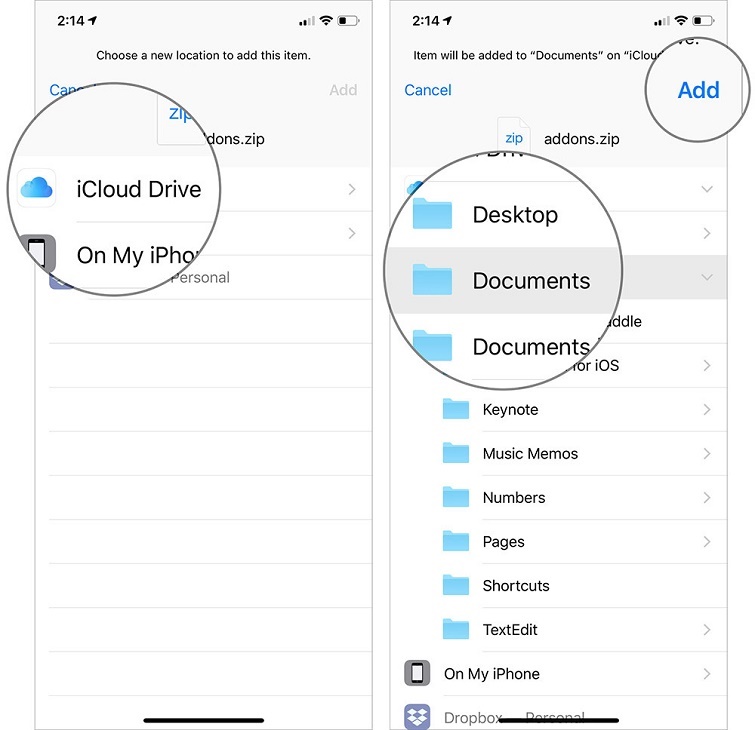
Đó là toàn bộ cách tạo phím tắt nén File và cách nén File Zip trên iPhone mà Techcare muốn chia sẻ đến các bạn. Còn chần chờ gì nữa mà bạn không áp dụng ngay để việc quản lý File trên điện thoại của bạn được thuận tiện hơn nhé!

 Gọi điện
Gọi điện