Mặc dù được đánh giá là dòng smartphone tốt nhất hiện nay, nhưng iPhone vẫn gặp phải một số lỗi khi sử dụng, mà nghiêm trọng nhất là vấn đề về kết nối Wifi. Bài viết này của chúng tôi sẽ giúp các bạn khắc phục lỗi iPhone không bắt được wifi hiệu quả nhất.
Tại sao iPhone không bắt được wifi?

Có rất nhiều nguyên nhân khác nhau khiến iPhone của bạn không tìm được wifi có thể kể đến như:
+ Lỗi từ nguồn phát wifi: wifi chưa bật, thiết bị phát wifi quá xa điện thoại của bạn,…
+ Lỗi từ cài đặt: điện thoại iPhone của bạn đang ở chế độ máy bay, địa chỉ IP trong điện thoại bị sai, thiết lập có vấn đề do cài đặt đã cũ,…
+ Lỗi từ cách sử dụng: Có thể bạn đã ngắt wifi mà không biết.
+ Lỗi hư hỏng bên trong của điện thoại: Điện thoại iPhone không nhận wifi cũng có thể là do bị hỏng IC wifi.
Với mỗi nguyên nhân sẽ có cách khắc phục khác nhau. Các bạn hãy tham khảo những cách sửa lỗi iPhone không vào được wifi dưới đây của mình để thử áp dụng trên điện thoại của mình nhé.
Cách khắc phục iPhone không kết nối được wifi
Điện thoại iPhone không bắt được wifi hay kết nối với wifi thất bại? Các bạn đừng quá lo lắng, hãy thử thực hiện 1 trong những cách khắc phục dưới đây thử xem nhé!
Cách 1: Kiểm tra chế độ máy bay
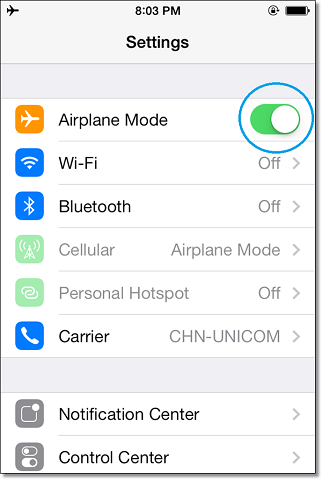
Máy đang ở chế độ máy bay thì điều tất nhiên điện thoại iPhone của bạn sẽ không nhận được bất kỳ wifi nào. Đây không phải là lỗi hư hỏng mà nó xuất phát từ vấn đề thiết lập cài đặt trên máy. Do đó khi điện thoại iPhone của bạn không nhận được wifi, điều đầu tiên các bạn nên làm là kiểm tra lại xem chế độ điện thoại của mình có đang trong tình trạng máy bay hay không? Có thể vì một lý do nào đó hoặc vô tình bật lên mà các bạn quên tắt, sẽ khiến cho điện thoại iPhone của bạn không thể kết nối vào mạng Wifi được.
Chính vì thế, bạn hãy vào mục Setting để kiểm tra, nếu máy đang ở chế độ máy bay thì tắt đi nhé!
Cách 2: Khởi động lại iPhone
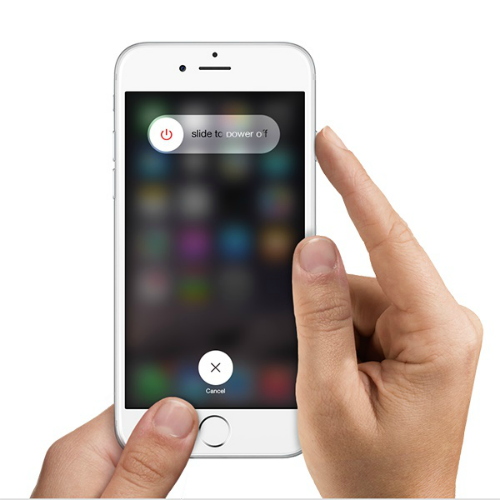
Đây là cách được rất nhiều người áp dụng mỗi khi có vấn đề nào đó xảy ra trên chiếc iPhone của họ. Bởi vì cách thực hiện tương tối đơn giản mà hiệu quả cách này mang đến lại khá cao.
Người dùng chỉ cần nhấn giữ nút Nguồn cho đến khi xuất hiện dòng chữ “Slide to Power Off” hiện lên trên màn hình iPhone, sau đó vuốt theo thanh trượt từ trái sang phải để tắt máy là được. Đợi khoảng vài giây để máy tắt hẳn rồi khởi động lên lại, kiểm tra kết nối wifi trên điện thoại của mình đã hoạt động lại hay chưa.
Cách 3: Cập nhật iOS
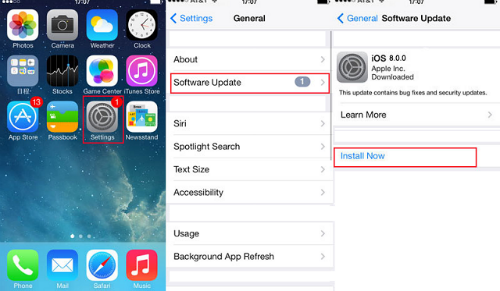
Việc điện thoại iPhone không kết nối wifi có thể nguyên nhân đến từ phiên bản hệ điều hành. Việc sử dụng phiên bản hệ điều hành cũ có thể khiến điện thoại iPhone của các bạn gặp phải một số lỗi. Trong đó, có thể không nhận được wifi. Do đó, bạn hãy kiểm tra chúng bằng cách truy cập vào mục Setting -> Chọn General -> Chọn Software Update để kiểm tra sự xuất hiện của phiên bản mới hơn. Nhấn vào Install Now để cập nhật phiên bản iOS mới nhất cho iPhone của mình nhé.
Dĩ nhiên quá trình cập nhật đòi hỏi điện thoại iPhone của các bạn phải có kết nối mạng. Nên trong tình trạng này, nâng cấp thông qua công cụ iTunes là cách duy nhất mà bạn có thể thực hiện được.
Cách 4: Tắt hoàn toàn Wi-Fi Networking Services
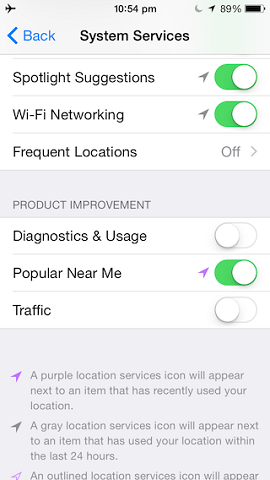
Có rất nhiều người đã sửa lỗi iPhone không bắt được wifi bằng việc tắt tính năng Wi-Fi Networking Services đi. Vậy tại sao bạn không thử ngay nhỉ? Việc định dạng vị trí hiện tại của bạn có thể đã vô tình thay thế tính năng Wi-Fi mặc định.
Để tắt tính năng này, bạn hãy vào mục Setting -> Chọn Privacy -> Chọn Location Services -> Chọn System Services.
Cách 5: Khôi phục cài đặt mạng
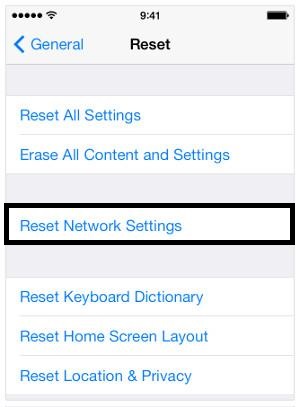
Trong quá trình sử dụng, có thể bạn đã thay đổi một số cài đặt nào đó về mạng mà lại không nhớ thao tác của mình từng làm, điều này đã vô tình gây ra một số lỗi không tương thích và khiến cho việc kết nối mạng gặp trục trặc. Vì thế, cách khôi phục cài đặt gốc là vô cùng cần thiết.
Bạn chỉ cần thực hiện những bước đơn giản như sau:
Vào mục Setting -> Chọn General -> Chọn Reset -> Chọn Reset Network Settings, đợi một chút để hệ điều hành khôi phục lại toàn bộ. Sau đó bạn hãy khởi động lại iPhone của mình để kiểm tra kết quả.
Cách 6: Thay đổi địa chỉ DNS
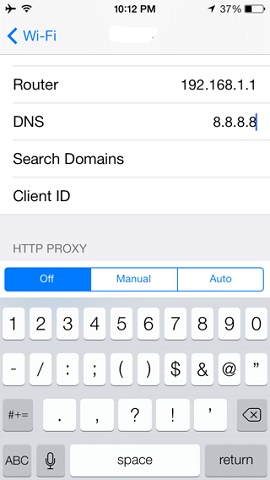
Nhiều khi, DNS của nhà cung cấp mạng bạn đang dùng gặp vấn đề. Vì thế mà điện thoại của bạn không thể kết nối được với mạng. Cách tốt nhất trong trường hợp này là bạn nên thay đổi DNS mặc định sang DNS của các hệ thống khác, thường là Google DNS hay Open DNS.
Để thực hiện thay đổi DNS bạn hãy làm theo các bước như sau:
Vào mục Settings -> Chọn Wi-Fi, ở đây sẽ hiển thị tên mạng Wi-Fi mà bạn đang kết nối đến. Tiếp theo, bạn hãy nhấn vào chữ “i” màu xanh, ngay bên cạnh cột biểu thị sóng để tiến hành thay đổi cài đặt cho kết nối mạng. Trong tất cả các mục hiện ra, bạn chỉ cần tìm đến mục DNS và điền vào đó là 8.8.8.8 (Google DNS), rồi lưu lại. Bạn hãy thử dùng một trình duyệt nào đó mở một trang bất kì để xem kết quả thế nào nhé.
Cách 7: Khôi phục cài đặt gốc cho thiết bị
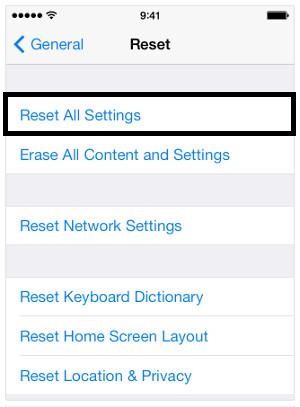
Nếu như những cách trên không thể giúp bạn khắc phục được tình trạng iPhone không bắt được wifi thì tốt nhất bạn nên khôi phục lại toàn bộ hệ thống. Điều này sẽ khiến cho thiết bị của bạn quay trở lại tình trạng như lúc mới mua. Vì thế trước khi thực hiện cách này, bạn nên sao lưu dữ liệu thông qua iTunes trước đi nhé.
Để khôi phục lại cài đặt gốc cho thiết bị, bạn hãy vào thư mục Setting -> Chọn General -> Chọn Reset -> Chọn Reset All Settings là xong.
Nếu vẫn không thể kết nối đến mạng Wi-Fi?

Nếu đã thử tất cả mọi cách nhưng điện thoại iPhone của bạn cũng không thể vào mạng thì tốt nhất bạn nên đem iPhone của mình đến cửa hàng sửa chữa iPhone để được hỗ trợ khắc phục một cách tốt nhất.
Kết luận
Cảm ơn các bạn đã theo dõi bài viết này của mình. Với những thông tin trên đây, mình hi vọng sẽ có thể giúp được các bạn khắc phục iPhone không kết nối được wifi một cách triệt để và hiệu quả nhất. Bạn có thể xem thêm bài viết hữu ích như: sửa lỗi iPhone bị tắt nguồn mở không lên để có thể xử lý nhanh nếu gặp phải trường hợp này.

 Gọi điện
Gọi điện